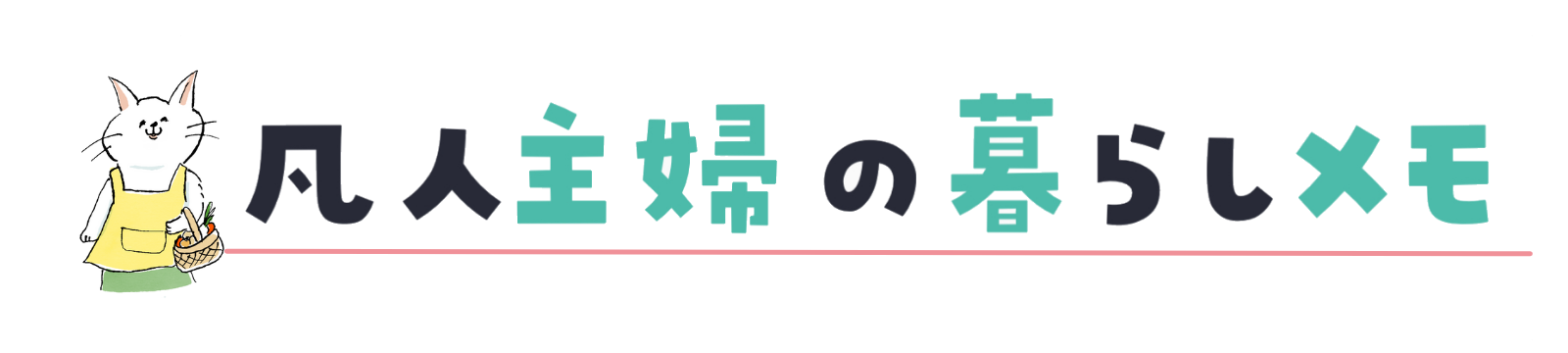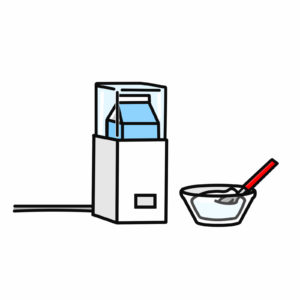子どもの入園・入学準備に欠かせない「お名前」書き。
洋服、タオルからはじまり、クレヨン、はさみ、給食グッズなどなど…。
持ち物すべてに、お名前を書いたり、お名前シールを貼ったりと、ママは大忙しですよね。
わが家が購入したブラザーのラベルライター「ピータッチキューブ(P-TOUCH CUBE)PT-P300BT」は、スマホからテープラベル印刷ができるスグレモノです。
 凡人主婦
凡人主婦印刷履歴を保存できるし、プレビューはスマホの大画面で見られるし…!スマホを使い慣れている人にとって使いやすいラベルライターなんですよ。
でも、ピータッチキューブはテープの余白が多くなりがちなのがデメリットです。
でもちょこっと設定を見直せば、余白のムダはかなり少なくなるんですよ。
- 作りたいラベルをリストアップしてデザイン保存しておくことで、一度に印刷できテープの無駄が少なくなる
- 余白を最小にするアプリの設定を変える
- スマホにデータを保存して、テープカットをせずにまとめて印刷をする
この記事では、テープの無駄な余白をなくしつつ、効率よくお名前テープの作成をする秘訣を順番にご紹介します。
こんな流れで、ピータッチキューブのテープを印刷していきます。



最初に言っておきますが、1枚だけ印刷したいテープがあって、その余白を少なくするという方法は残念ながらありません。
▼この記事で紹介しているピータッチキューブはこちらの機種です(お名前や収納ラベルに使うなら十分ですよ)


余白を最小限に!ピータッチキューブの印刷設定の確認と変更の方法
シール編集画面の印刷設定で、余白を「狭い」にする
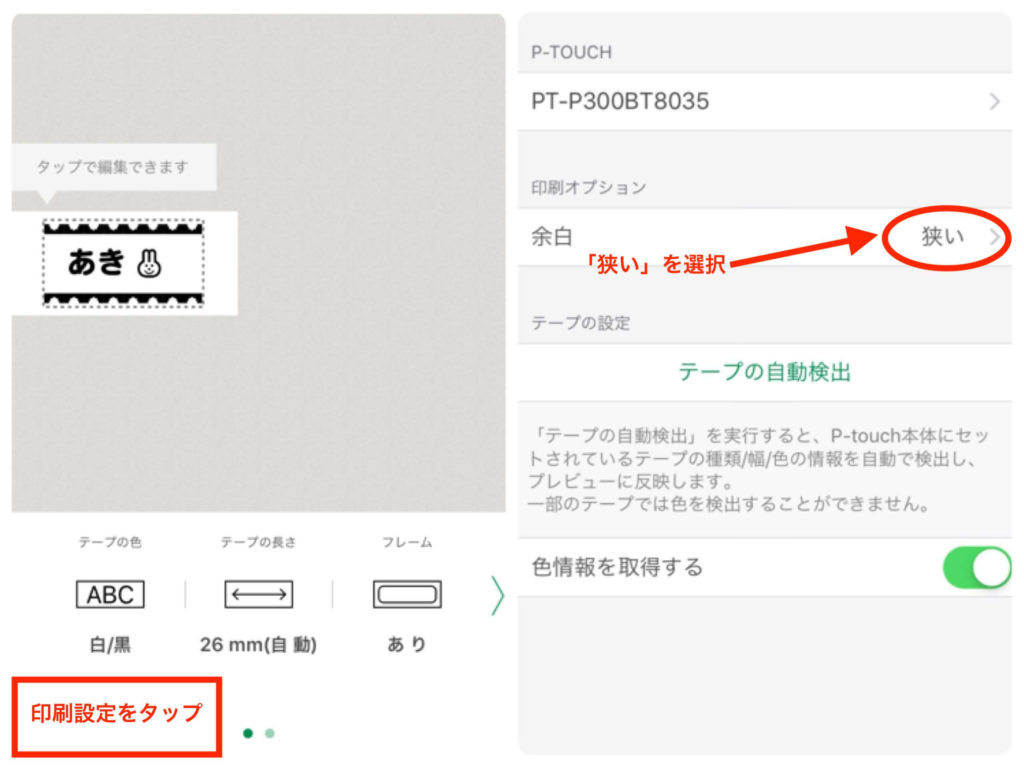
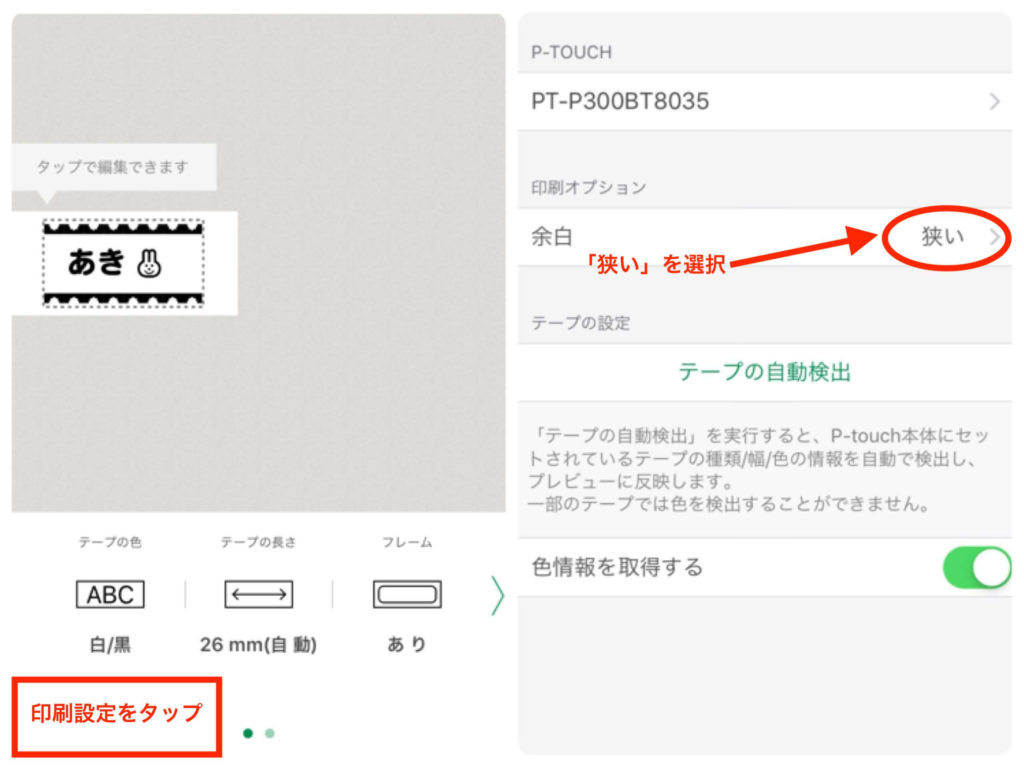



各編集画面の印刷設定で、余白を「狭い」にしてくださいね。
「狭い」に設定することで、印刷した文字からカットする部分までの余白を最小限にすることができます。
ただし、余白を狭く設定しても、2センチ以上の余白が出てしまいます。まとめてラベル印刷することでテープの余白の無駄が減ることを覚えておいてくださいね。
アプリでラベル作成時、すぐに印刷せず「保存」してまとめて印刷する
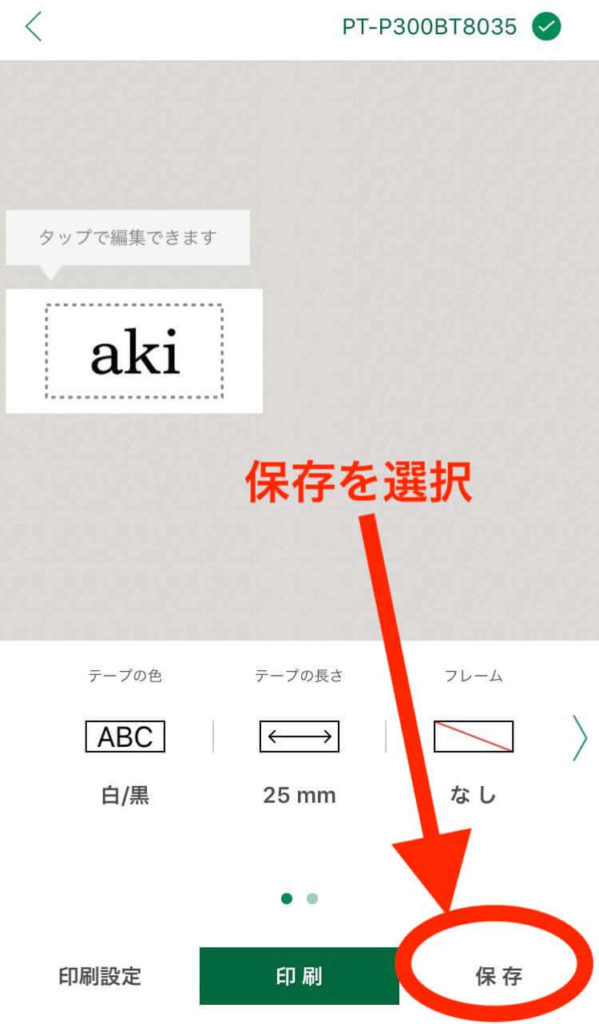
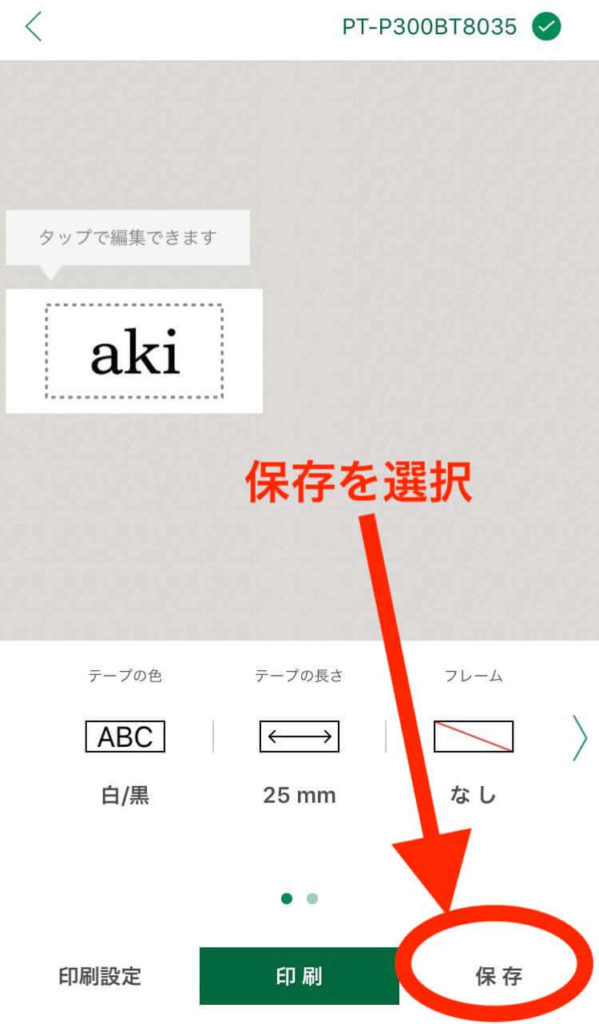



1回1回印刷してしまうと、ラベル印刷の都度余白ができてしまいます。その分テープが無駄に…
ピータッチキューブでラベル印刷をするときは、それぞれのデザインですぐに印刷はせず、「保存」していくことが重要です!
保存したラベルをまとめて印刷
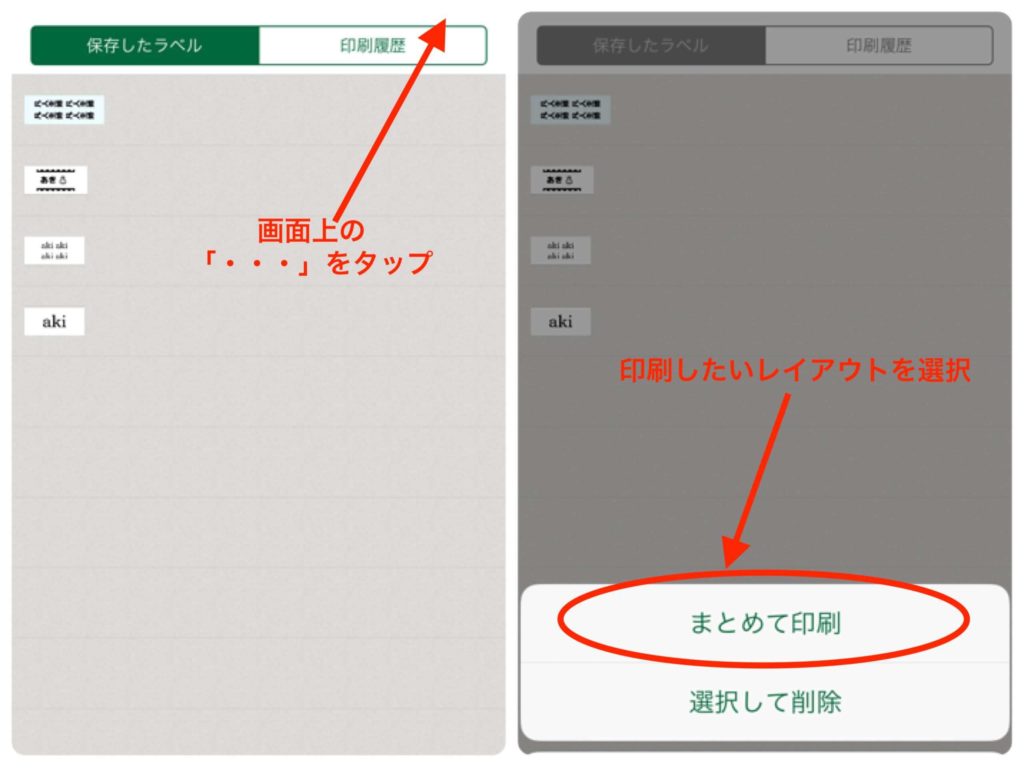
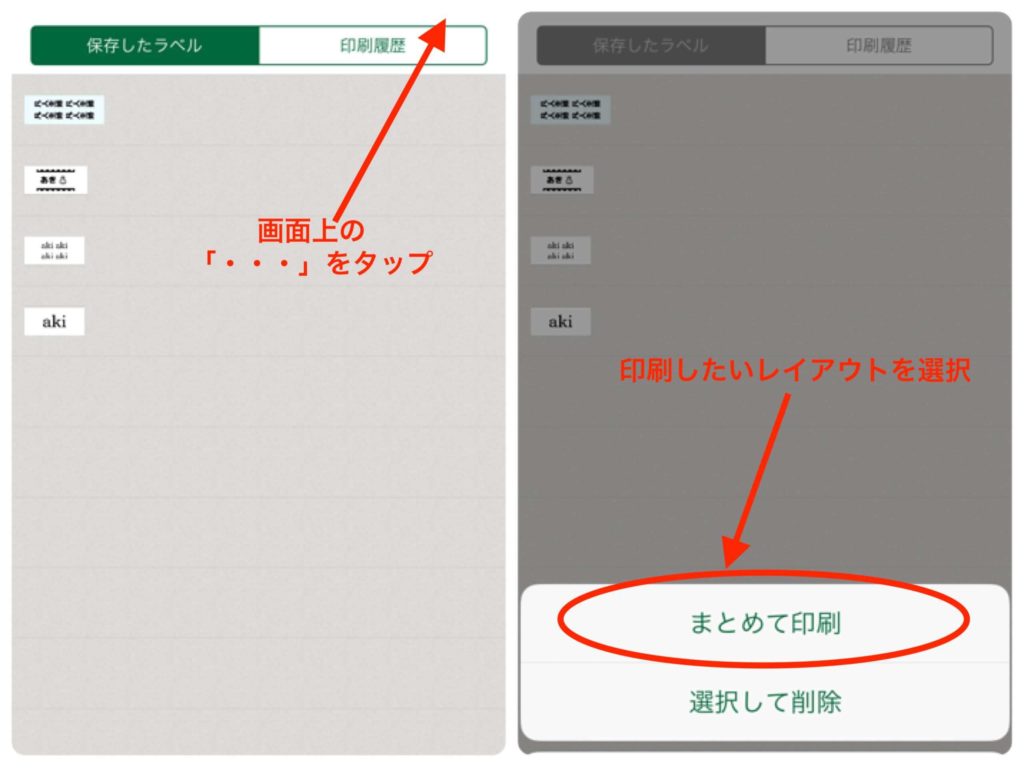
次に、保存しておいたレイアウトをまとめて印刷します。
印刷のオプションを選択
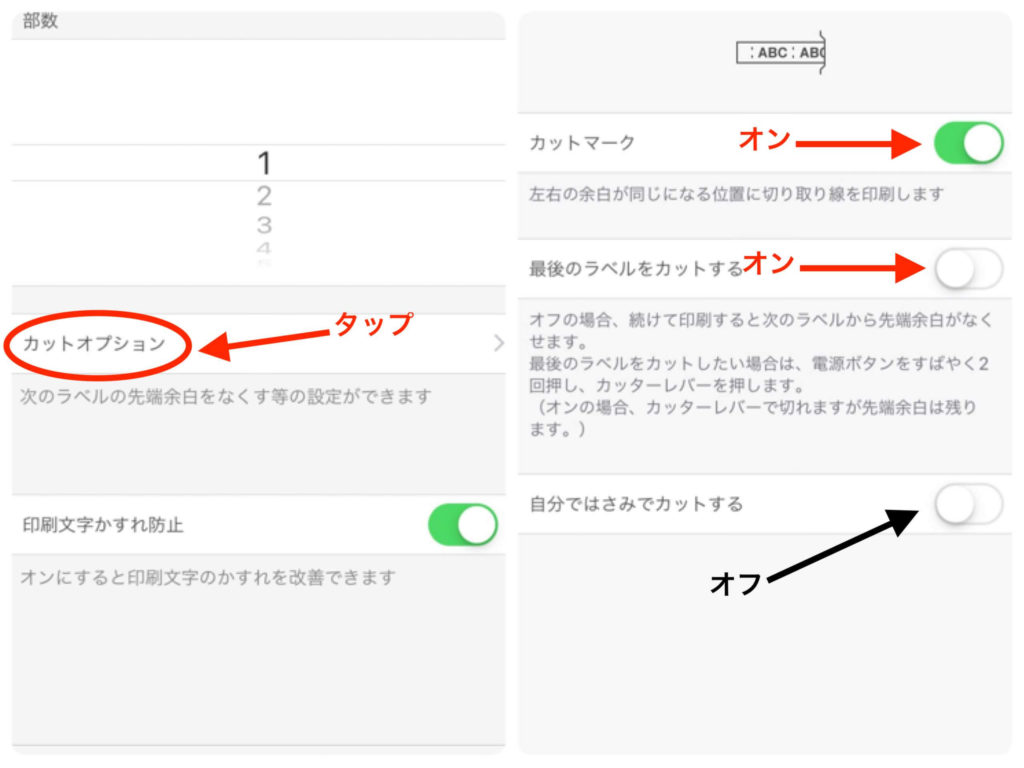
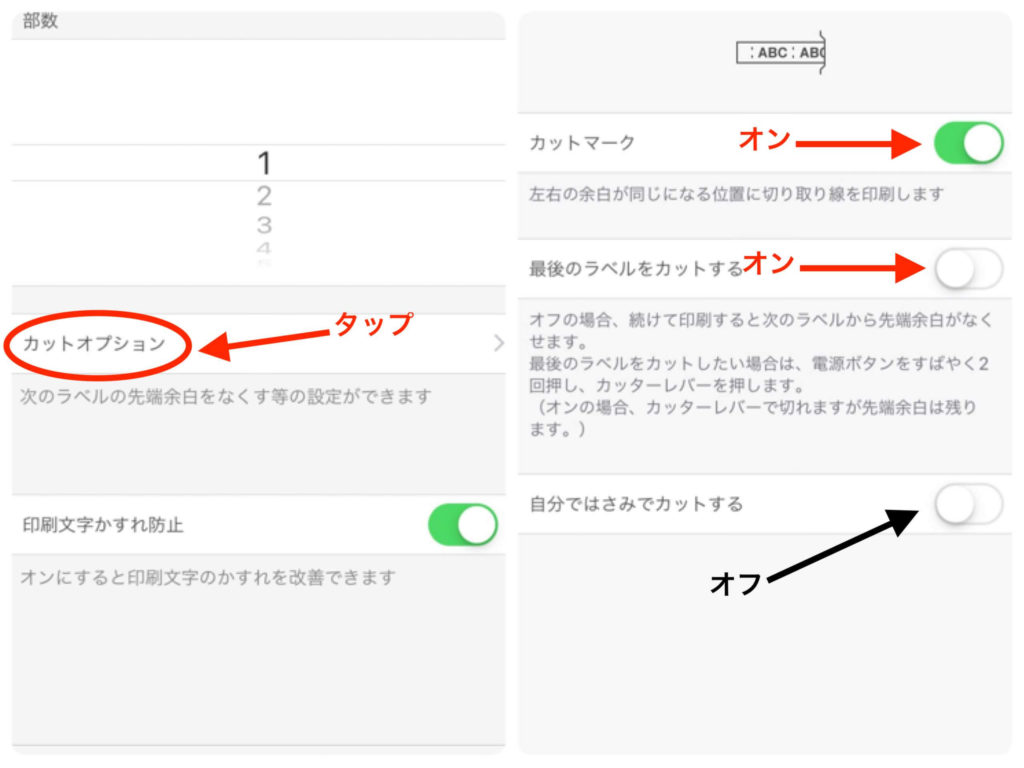
まとめて印刷を選択すると、印刷オプション画面が表示されるので、「カットオプション」をタップして設定していきます。
まとめて印刷時に余白のムダをなくすおすすめ設定


- カットマーク→オン
- 最後のラベルをカットする→オン
- 自分でハサミでカットする→オフ



「最後のラベルをカットする」をオフにしてしまって、本体のテープカッターを使ってしまうと最後の1枚が途中で切れてしまうので注意です。
ピータッチキューブの印刷設定の「最後のラベルをカットする」という設定の意味は?
「最後のラベルをカットする」をオンにした場合は、本体のテープカットが使える状態
ピータッチキューブには、手動のテープカッターがついています。
「最後のラベルをカットする」をオンにした状態で印刷し終えたのが、上の画像です。
印刷した文字が全部吐き出されていませんが、問題はありません。



印刷した文字がすべて出ていませんが、少し内側にカッターがついているので、このままカットするとちょうど良い余白になります。
「最後のラベルをカットする」をオフにした場合は、さらに続けて印刷することで余白の節約に
「最後のラベルをカットする」をオフにした状態は、本体のテープカッターを使わずに、さらに続けて印刷するときにおすすめの設定です。



最初だけは左側に2センチ以上の余白ができてしまいますが、あえてテープカットしないで続けて印刷することで、印刷始めの余白をなくすことができます。
実際のテープの余白の様子
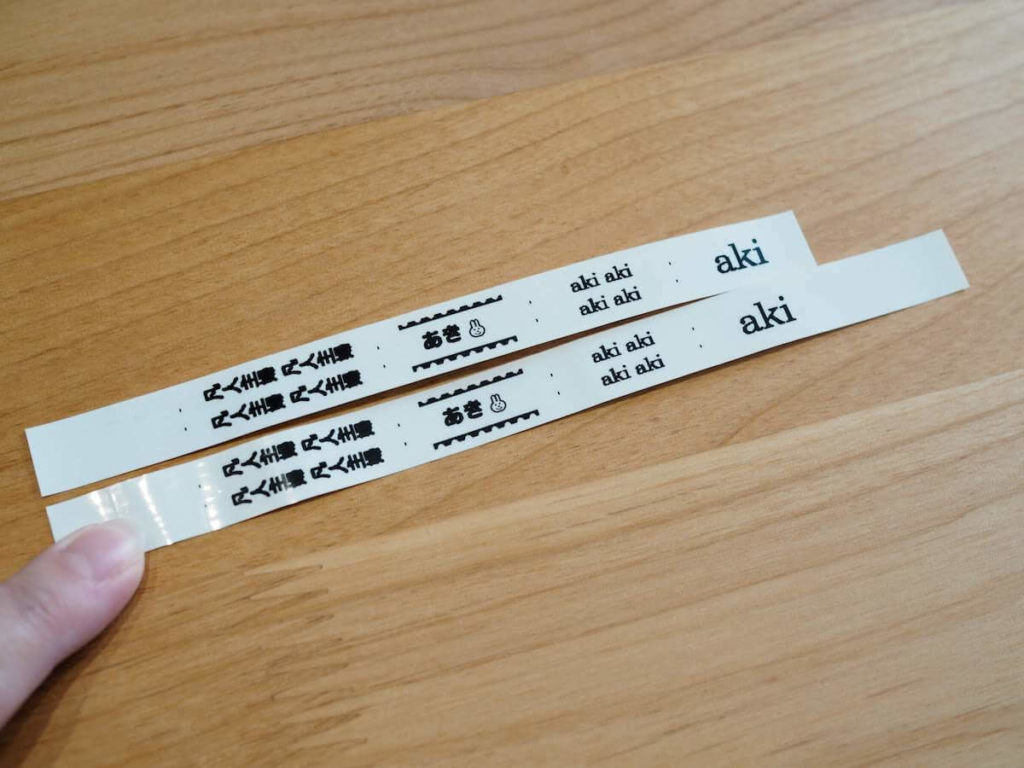
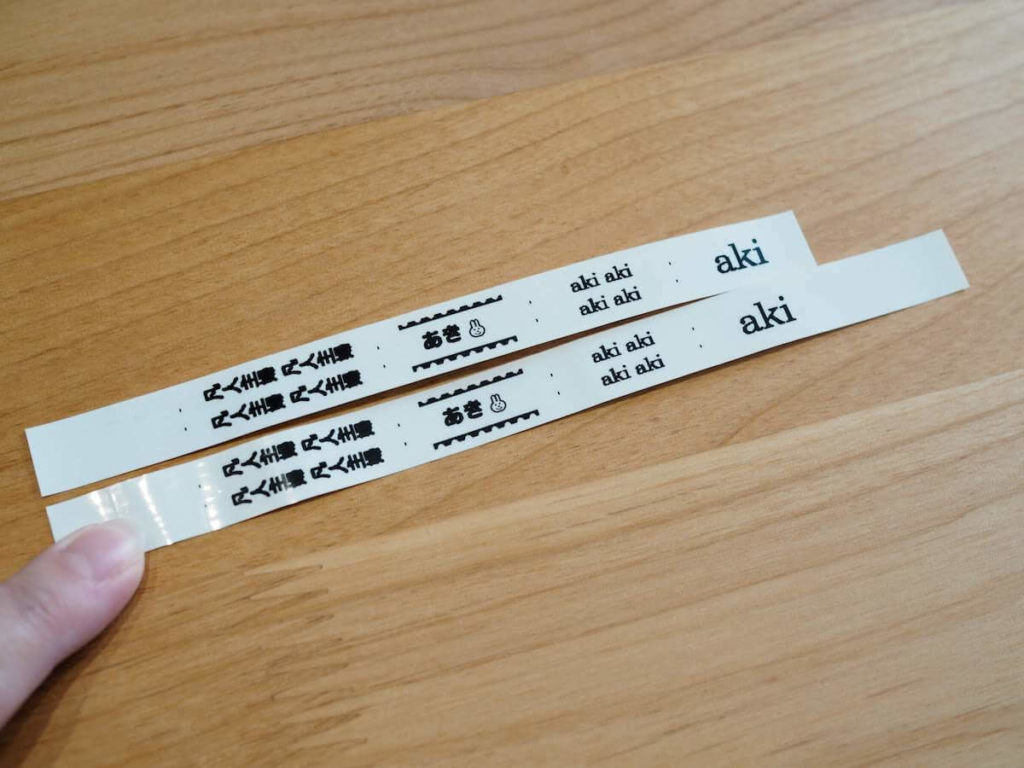
印刷をし終えたら、必ず手動でテープ送りをするのを忘れずにしてくださいね。
「最後のラベルをカットする」をオフにして、そのまま本体でテープカットしてしまうと、最後に印刷したシールがぶった切られてしまいます。
最後のラベルが切れてしまった時の確認手順
- 最後のラベルをカットするを「オン」にしておく(本体のカッターが使える状態)
- 最後のラベルをカットするが「オフ」の場合は、テープ送りをする
- テープ送りをしたら、本体のカッターでカット



テープ送りは、ピータッチキューブの電源ボタンをすばやく2回押すとできますよ。
何に何枚「おなまえテープ」が必要かを考えて、ざっくりリストアップするのがコツ



ピータッチキューブは、とにかくまとめてシールの印刷することで余白を大幅に節約できます。
- クレヨン12色+箱とフタ
- はさみ+ケース
- お弁当箱+はし
- コップ+歯ブラシ
- 連絡ノート
…といった感じで、お名前をつけるグッズをあらかじめリストアップしておくと効率的ですよ。
ピータッチにはアイロンで付ける布用のテープも売っていますので、袋やナフキン、タオルなどにも貼るようななら、それもどれぐらい必要か考えておくといいですね。
▼布テープの例(他にも色のラインナップがあります)
▼シンプルで万能な定番テープはこちら
【入園入学準備のコツ】ピータッチキューブでのお名前シール作成はアプリのデザインテンプレートが便利
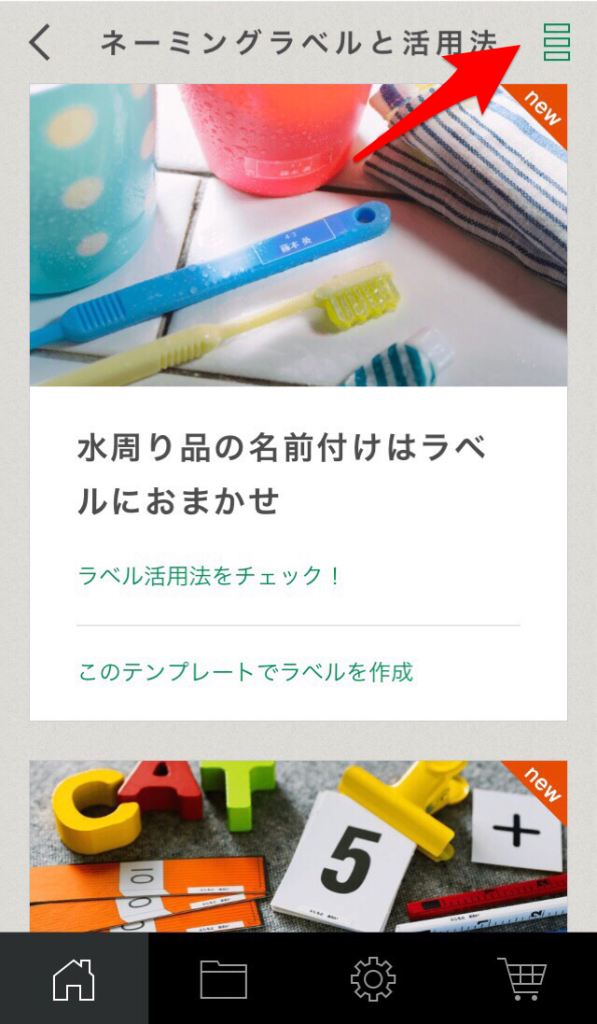
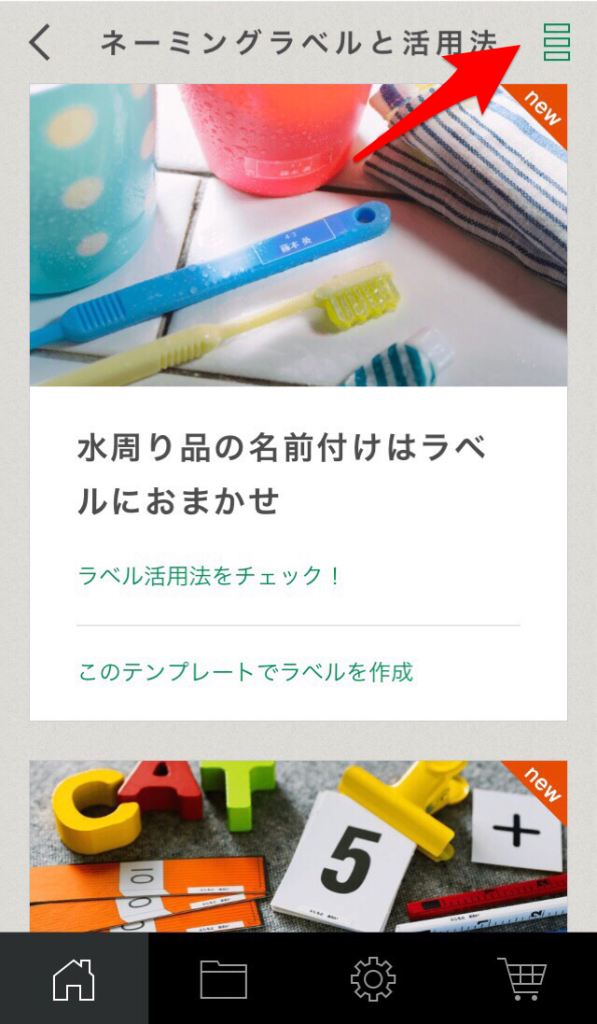
ピータッチキューブのアプリに、ネーミング特集コーナーがあります。
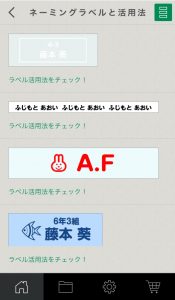
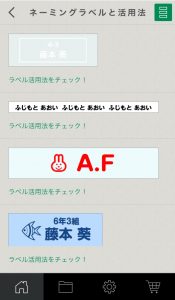



自分でラベル作成からやろうとすると、ちょっと手間のかかる(もしくは作れない)レイアウトが、カンタンに作成できちゃいます。
- 上の段に小さい字で「クラス」、下の段になまえ
- 縦書きの2段
- 絵文字の配置
などなど。字体や、テープの長さも自由に変えられます。
ただし、「縦書き→横書きにしたい」とか、「フレームをつけたい」などの調整はうまくできません。
テープの長さ変更でグッズに合わせた設定をしよう
デフォルトだと「自動」になっていて、気持ち長めにラベルが印刷されます。



もしテープを貼る箇所の長さに制限があるようなら、長さの変更を忘れずに!
数値で指定する場合は、25mm~499mmの長さの中で設定が可能です。
必ず画面でレイアウトの崩れがないか確認してください。
クレヨンや色鉛筆に便利な「2段」にするコツ
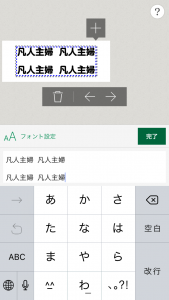
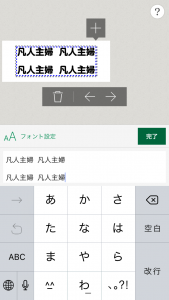
12mmのテープで細かいシールをつくる場合のコツです。
空白の改行を1行足して、3行で作成すると、ちょうどいい余白のある2段のシールができるよ!



2行で作ると、上と下の段の間が詰まってしまってバランスが悪くなってしまいます。
空白の改行を1段入れることで、ハサミで切っても左右対称のいい感じの配置になりますよ!


12色分なら、上下にお名前を打ち込んで、6枚の印刷指定をかければOKですね。
6mm幅を買うなら12mmを半分に切って使ったほうが賢い



「6mm」のテープは長さ8mと同じに対し、値段はあまり変わらないので、お得感もゼロ。
「12mm」のテープの方が使い回ししやすく、半分に切れば「6mm」になることを考えれば、まずは「12mm」1種類で十分ですよ。
粘着力が心配なら「強粘着」シールを選ぼう



水に濡れる場所などに貼るなら、強粘着タイプのテープを活用するのもおすすめですよ。
ピータッチキューブ(PT300)の最大のテープ幅は「12mm」サイズを持っていれば十分
ピータッチキューブの上位機種との大きな違いは、印刷できる最大のテープ幅が12mmか、それ以上かの違いです。
家庭用として、お名前シールや収納ラベルに使うことを中心に考えれば、12mm幅が印刷できれば特に問題ありません。
ベースグレードのピータッチキューブのお値段は約6,000円前後。
1つ上位機種になると1万円を超えることを考えると、ベースグレードのP300PTはお手頃ではないでしょうか。



ピータッチキューブは素敵な外観がラベルライターを感じさせないのでおすすめです。収納ラベルにも便利ですよ。