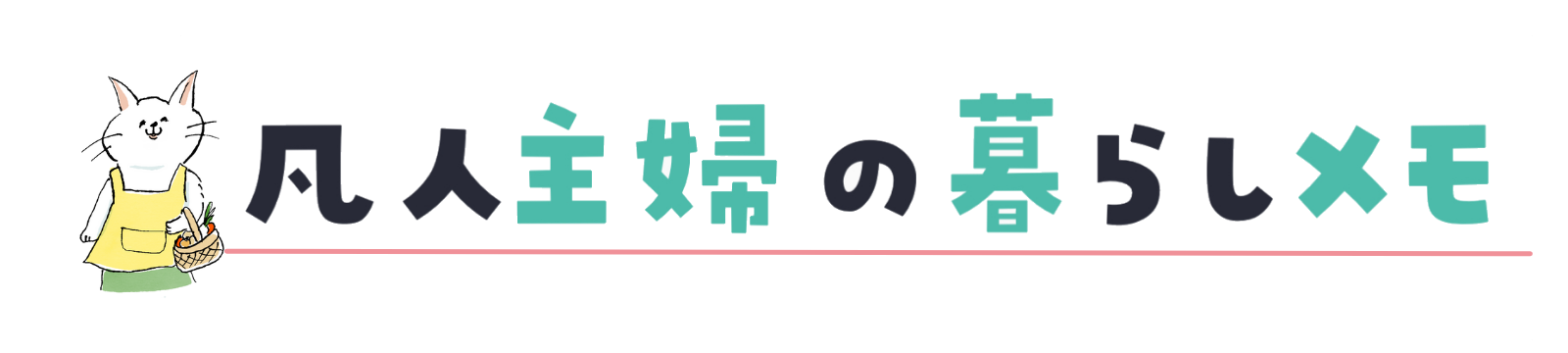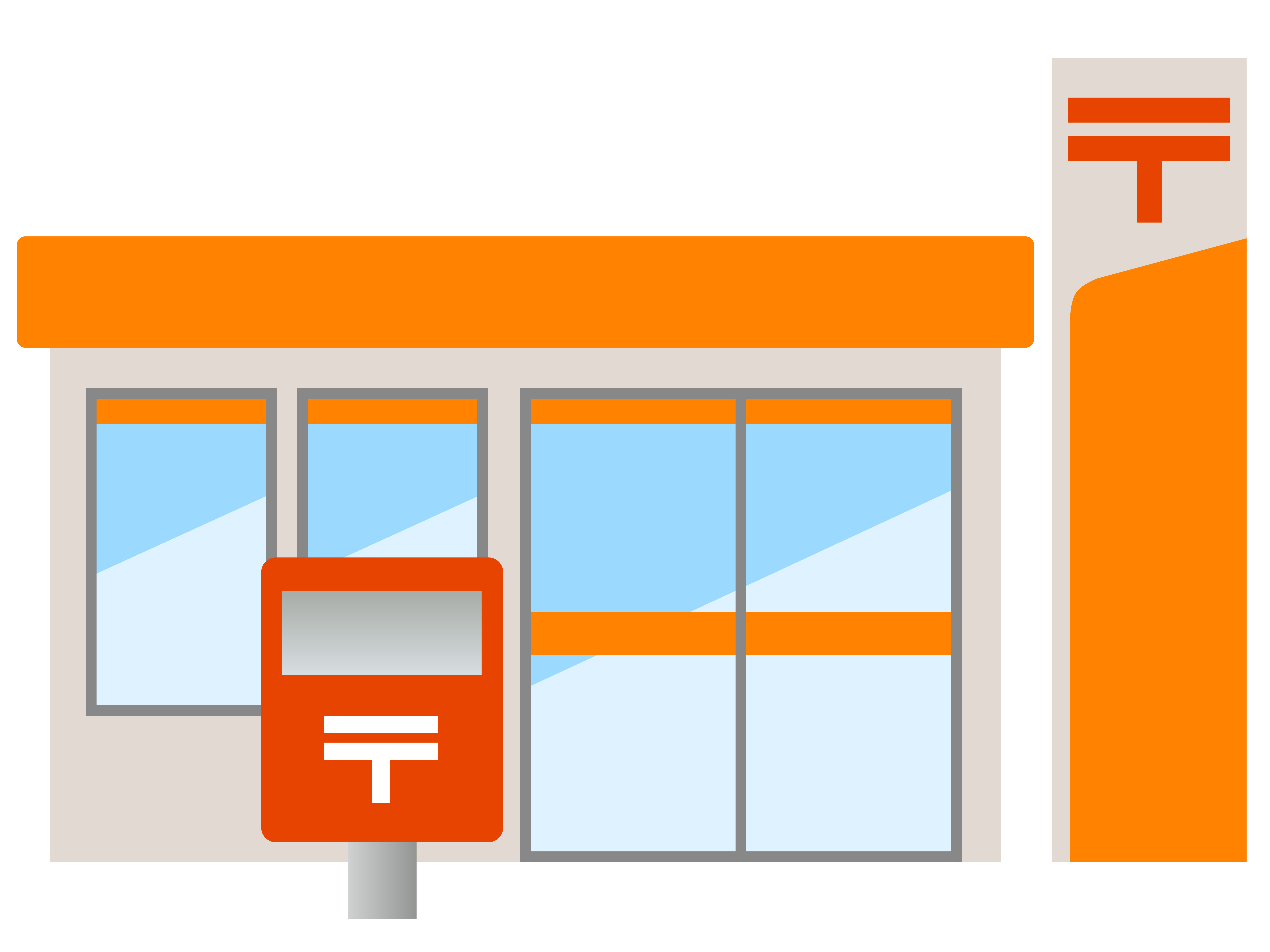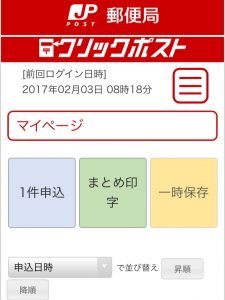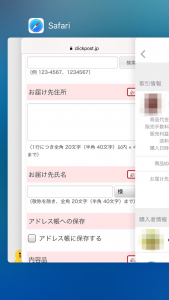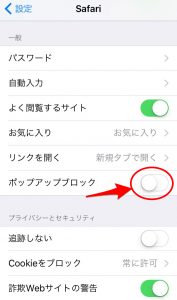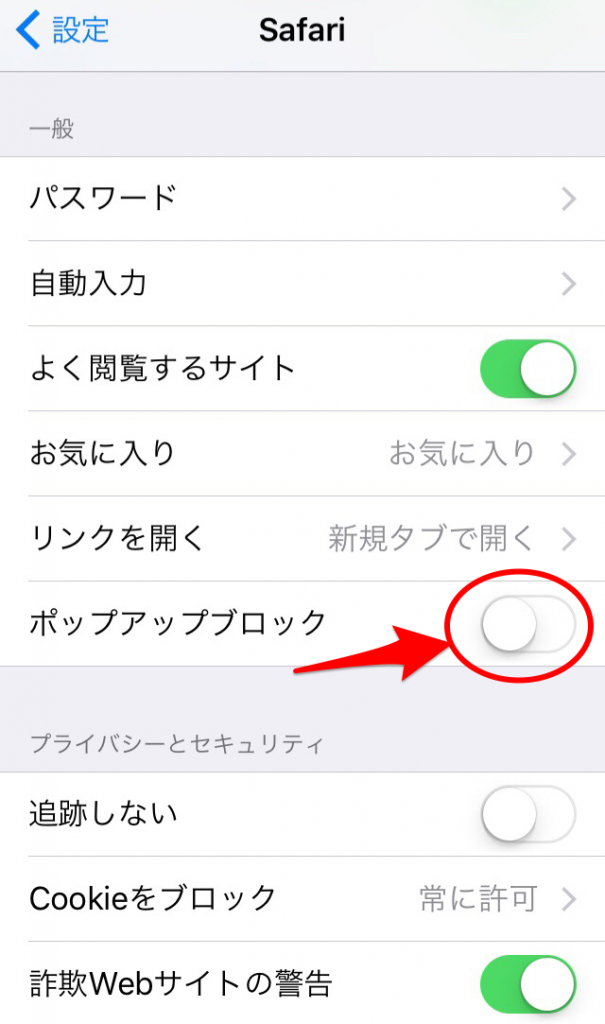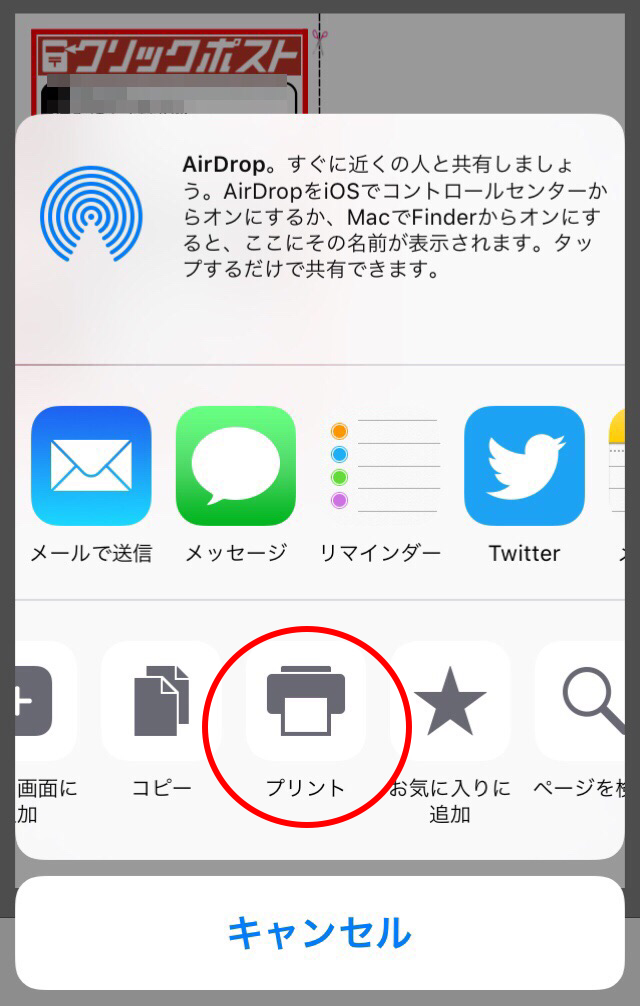メルカリやオークションの商品の発送に便利なクリックポスト。
以前まではパソコン画面でしか操作できませんでしたが、2017年2月から、やっとスマホ画面が対応しました。
これでいちいちパソコンを開かなくても、クリックポストの宛名ラベル作成ができる!
 凡人主婦
凡人主婦…と思ったら、最初の設定でポップアップ画面が開かなくて、進めなくなっちゃった…。
この記事では、iPhoneでクリックポストを使用したいのに、うまく印刷まで進めない…!と困ってしまったあなたへ、設定の仕方をまとめます。
スマホ画面対応のクリックポストは使いやすい?印刷画面が出ないときの設定の仕方を確認
スマホ対応で見やすくなったクリックポストのトップ画面を開こう
スマホでクリックポストにログインすると、とても見やすい画面に変更になりました。



タップがしやすい大きいボタンアイコンで、利便性が向上したね。
iPhoneならホームボタンをダブルタップでサクサク入力可能
たとえばメルカリのアプリを見ながら、住所を打ち込むにも、ホームボタンダブルタップで画面を横並びにしておけば、超楽チン。
郵便番号さえ入れれば、住所は自動入力なので、間違える心配もほとんどありません。
印刷画面が表示されなかった時の対処法
ここまでの操作でつまづくことは少ないはず。
さて、印刷しよう!…と思っても、うんともすんとも反応せずに困ったら、設定を確認しましょう。
クリックポストの新システムのその他の改善点と課題
スマホ対応しただけでなく、以前のシステムよりいろいろと改善されました。
印刷の際の説明書きと控えが省略に
前まで、ラベルの印刷はA4用紙の4分の1だったのに対し、控えと注意書きがその他4分の3を占めているという、インクの無駄使い極まりないレイアウトでした。
新しいシステムだと、ラベルのみの印刷に変更!
発送の控えは、ログイン画面で確認が可能です。
「まとめて印刷」に対応
複数件のラベル印刷を同じ紙にしたい…
できますよ!
「まとめて印刷」に対応したことで、A4用紙1枚に最大4件同時にラベル印刷ができて、紙のムダも減らせるように。
ただし「まとめて印刷」は、1度プリントしてしまったあとの「再印刷」には対応していません。
上記の「ポップアップウィンドウ」の許可前に印刷を押してしまったものも、対応外です。
郵便番号の入力が簡単に
郵便番号は、7桁続けても、ハイフンを入れてもどっでもOK。
以前までは、数字入力マスがハイフンで分断されていたので、地味にラクになりました。
決済は1件ごとしかできないのが残念!
複数件のクリックポストの決済が生じたとき、今までどおり決済は1件ごとです。
これはバーコードでの発送の管理上、どうしようもないのかもしれません。
(決済後でも発送しなければ、実際の決済は行われない。サイズが対応外だった時も、返送され、決済されないなどのルールがあるため。)
まとめて決済できれば、クレジットカードのポイントがちょっと多くつくのにな…。
それでも全体的に使いやすくなりました。
メルカリなどの便利な発送方法についてはこちらも参考に
発送方法に悩んだら?


梱包の仕方についてまとめています